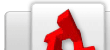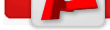Constructor/ToolsCreate
From TDN
Contents |
Creating New Brushes
A "Brush" is a closed, convex 3D shape. These shapes are the primary building blocks for Constructor scenes. They offer a number of advantages in code optimization over pure polygon modelling, and remain a standard interior creation format in many engines.
Constructor's basic brush creation tools can be found in the Create tab in the Tools panel (upper left corner of the default constructor layout.) The basic brush shapes that can be created in Constructor are listed under Primitives.

Creation Mode
To create a new brush, select one of the Primitives tools and drag in any viewport to define the object's size and position. When first created, the new brush's bounding box will be purple in color. This indicates that the brush is still in working mode and its parameters have not yet been finalized. While it is in the mode, you can resize it using the handles on its bounding box, or edit its properties in the Tool tab of the Properties panel (middle left of the default constructor layout.)

While in Creation mode, a number of properties can be edited that will no longer be available once the brush is finalized. These include things like bevel on cubes, the number of sides on a cylinder, and numeric entries for position and size.
Making the Brush
Once you have finished positioning and fine-tuning your brush, you must "make" it in order to proceed with other tools. Alternately you can make the brush and immediately begin creating another brush with the same parameters. This is called Make & Continue.
Both Make and Make & Continue buttons can be found in the Tool tab of the Properties panel.
Switching to another tool will also Make the current brush.
Canceling the Brush
If you are unhappy with how your brush is going, you can cancel its creation by pressing the escape key at any time during creation.
Entities
Entities are game-specific markers for special objects such as lights, power ups, and player spawn points. Included with constructor is a light entity for use with TGE and TGEA.
Creating Lights
Light Entities can be found in the Create Tab of the Tools Panel. Like other creation objects, just select the tool and click within one of the viewports to place the light. Unlike other creation tools, light entities cannot be scaled as they are single points. For more information on lighting, see the lighting documentation.
Importing DTS Shapes
Shape Creation tools are available in the Create Panel. There are two ways in which you can use DTS shapes in your Constructor scenes - as Static Shapes and as Reference Meshes.
Static Shapes
Static Shapes are detail objects that become permanently baked into your scene. They are affected by lighting, and cannot be further moved or manipulated in the mission editor. They even collide with characters if they contain collision information. Effectively, they become just another part of your DIF file.
Note that Static Shape baking is only supported in TGE 1.5.1 and TGEA 1.02 and above, older versions of TGE and TGEA require Legacy DIF Export, which does not support static shape baking.
 When you click on the Import Static Mesh... button, you will be presented with a file browser from which to select your DTS object. You can then position the object with the various transform tools in Constructor. Static meshes cannot be face or vertex edited.
When you click on the Import Static Mesh... button, you will be presented with a file browser from which to select your DTS object. You can then position the object with the various transform tools in Constructor. Static meshes cannot be face or vertex edited.
Reference Objects
Reference Objects allow you to place DTS shapes in your scene for the purpose of judging scale or appearance. They are not exported. Often it is worthwhile to have a reference shape of the player object while building levels to ensure that everything is in scale.
 When you click on the Import Reference Shape... button, you will be presented with a file browser from which to select your DTS object. You can then position the object with the various transform tools in Constructor. Reference Objects cannot be face or vertex edited.
When you click on the Import Reference Shape... button, you will be presented with a file browser from which to select your DTS object. You can then position the object with the various transform tools in Constructor. Reference Objects cannot be face or vertex edited.
You may have to import the shape each time you load your scene if it isn't in the installation folder.
Brush Creation Shortcuts
This is a list of the shortcuts that can be used while in any Primitives or Shape Creation tool:
ALT: Causes the brush to be created from its center point if held when first dragging the brush's extent.
CTRL: Causes the brush to be rotated depending on what axis you click and drag the mouse with.
SHIFT: Causes the brush's dimensions to scale uniformly in 3 dimensions if held while resizing the brush.
Enter: Applies the Make command, completing the brush and ending the create tool.
SHIFT+Enter: Applies the Make & Continue command, completing the brush remaining in create mode editing a new, identical brush.
Escape: Cancels the brush, deleting it and ending the create tool.