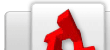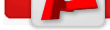Constructor/Lighting
From TDN
Contents |
Lighting Setup
Constructor uses a flexible and customizable lighting system. It ships with Torque based lighting, but its lighting architecture supports custom Lighting Profiles for those working with other games or writing their own custom additions to Torque's lighting capabilities.
Creating Lights

Light Entities can be found in the Create Tab of the Tools Panel. Like other creation objects, just select the tool and click within one of the viewports to place the light. Unlike other creation tools, light entities cannot be scaled as they are single points.
Editing Lights
Once you have created your light entity, a number of properties will be available in the Properties Panel. Here you can customize the radius, color, and other light properties. For best results, change the Lighting Preview mode to Dynamic in order to see a preview of how your lighting will interact with your scene.
Manage Lighting Profiles
You can set a number of system-wide lighting default settings using the Manage Lighting Profiles option in the Scene Menu. Here you can independently edit the lighting settings for in-editor previews as well as final export.
Default Lightmap Size: This sets the default size used for lightmap textures. Reducing this number will reduce the amount of texture memory that lighting information uses in your game, but may create strange lighting seams if brought too low.
Max Lightmap Size: Sets the upper limit on light map sizes.
Lighting Performance: Lets you select between faster or more precise lighting.
Shadow Performance: Lets you select between faster or more precise shadow casting.
TAP Compatibility: Select what engine you want your lighting data to export for (TGEA coming soon).
Preview with Sunlight: Lights your scene with the sunlight specified in the Properties Panel Sun Tab. Good for previewing what your final scene might look like in-engine.
Lighting Preview
Constructor allows you to preview your lighting in-editor. Because its lighting system is based on that used in Torque, it provides a very accurate idea of how your lights will appear in-engine.
Dynamic Mode
You can view a real-time approximation of your final lighting by changing the Lighting Preview mode to Dynamic. This is found on the third pulldown on the top left of every viewport. Dynamic mode is less accurate to the final result than mapped mode, but has the advantage of not requiring a potentially lengthy scene relight after every change.
Mapped Mode
Mapped mode shows the actual texture maps as they are generated using the settings specified in Manage Lighting Profiles. You can see this preview by changing the Lighting Preview mode to Mapped. This is found on the third pulldown on the top left of every viewport. Writing out light maps is not a real-time process. In order to see a Mapped preview, you must first Relight the Scene.
Relight All
Relight All rebuilds the lightmaps for all objects in the scene. This command can be found in the Scene Menu.
Relight Selected
Rebuilds the lightmaps for the selected objects only. This is useful if you have a large scene and you only want to preview a small change. This command can be found in the Scene Menu.
Lighting Preview Keyboard Shortcuts
CTRL / CMD + R: Relight Scene.
CTRL / CMD + Shift + R: Relight Selected.