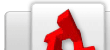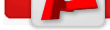Constructor/Viewports
From TDN
Contents |
Viewports and Cameras
Constructor Defaults to a 4-up layout with Top, Back, Right, and Perspective views visible. The side-on views are orthographic viewports, meaning that they are a completely flat projection of the scene with no perspective. These allow you to very precisely edit your object and ensure that edges line up.
Viewport Settings
At the top left of each viewport there are several menus.
View Menu
This menu allow you to select the camera view that you want to appear in the current viewport. The camera view can either be an orthographic view (back, front, left, right, top and bottom) a Perspective view, or a texture view.
Render Mode
The second menu allows you to select from a variety of different render modes.
Wireframe: renders only the edges of all objects. Default mode for orthographic views.
Solid: renders all objects with a solid grey material.
Textured: renders the actual textures used in the scene.
By Brush: colors each brush differently.
By Face: colors each face differently. Useful for tracking down small extraneous faces.
Export: Requires that the "Generate Export Preview" command be run before displaying. Shows a variety of debug information depending on what lighting mode you select.
Lighting Render Mode
The third menu allows you to change the lighting render mode.
None: renders everything flat, with no lighting.
Shaded: renders everything with generic shading to give a sense of depth.
Mapped: renders the actual light maps. Will only work properly once the scene has been relit, and will not update except when the scene is relit.
Dynamic: renders an approximation of the actual lighting based on dynamic lighting code.
Export Render Mode
When the Render Mode is set to "Export", the third menu allows you to change what debug information to display. These modes are helpful for troubleshooting export problems.
None: renders everything flat, with no lighting or debug information.
Shaded: Shows the actual exported planes that the DIF generator will create. Colors each face differently.
Mapped: renders the actual light maps with no other coloration or texture. Will only work properly once the scene has been relit, and will not update except when the scene is relit.
Dynamic: Shows the actual exported collision brushes that the DIF exporter will create. Colors each brush differently.
Edges Mode
To the right of the three view options menus, there is a small button labeled "E". This toggles rendering of brush edges in all modes.
Maximize

Located with a set of buttons on the upper right of each viewport, this Maximizes the current viewport.
Controlling the Camera
3d Viewport Mouse Controls
Left Mouse: Selects objects. Interact with tool widgets.
Left Drag: Box selection. Interact with tool widgets.
Right Mouse: Orbit Camera around the target. (Free Cam: Rotate Camera around camera center.)
Middle Mouse: Pan Camera and target.
Scroll Wheel: Move camera toward target. (Free Cam: Move camera forward.)
2d Viewports Mouse Controls
Left Mouse: Selects objects. Interact with tool widgets.
Left Drag: Box selection. Interact with tool widgets.
Right Mouse: Pan Camera.
Middle Mouse: Pan Camera.
Scroll Wheel: Zoom in.
Camera Control Buttons

The functions of additional mouse buttons can be simulated with the camera control buttons in the upper right of each viewport. The rotate, pan, and zoom buttons function allow users without a 3 button mouse to have access to full camera controls. Additionally, there are a few camera controls that are not mapped to mouse buttons.
Target Cam Mode

Switches to target cam mode. In this mode, whatever is selected in the scene is the camera's "target" - the point around which to camera rotates, and toward which it zooms. This can be a little disconcerting the first time that it is used, as the camera will jump to its new target each time your selection changes.
Free Cam Mode
Free cam mode is an alternative way of moving in the Perspective view in which the camera rotates from its center rather than orbiting its target. While holding down the Right Mouse Button in Free Cam Mode, you can move the camera FPS-style by using the WASD keys. Free cam mode can be turned on and off in the Preferences or toggled by pressing the C key.
Viewport and Camera Keyboard Shortcuts
numpad 0: maximize the current viewport.
numpad 1: changes the current vieport to "Top View"
numpad 2: changes the current vieport to "Bottom View"
numpad 3: changes the current vieport to "Front View"
numpad 4: changes the current vieport to "Back View"
numpad 5: changes the current vieport to "Left View"
numpad 6: changes the current vieport to "Right View"
numpad 7: changes the current vieport to "Perspective View"
numpad 8: changes the current vieport to "Texture (UV) View"
numpad del: toggles target cam mode.
C: toggle free cam mode.