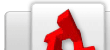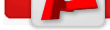Constructor/ToolsModify
From TDN
Contents |
Modifying Brushes
Axis Gizmo (Q)
The axis gizmo is the primary means available for doing basic transform functions on your objects. It is visible whenever you have something selected and are not currently using another tool.
In its default state, it can be used to translate (move) your object along an axis or plane depending on whether you click on an arrow or a box.

In the perspective view, the axis gizmo looks like this. It gives you access to all 3 axes of movement.

In the orthographic view, the axis gizmo is seen from the side on. In these views it only gives you the ability to translate objects in the 2 dimensions of the view.
Rotation with the Axis Gizmo
By holding down the CMD/CTRL key, you change the axis gizmo into rotation mode. This allows you to rotate your selection around the visible axes. Unlike translation mode, you have access to all 3 axes of rotation, even in orthographic viewports. Rotation is always centered on the gizmo. For more advanced rotation, see the Modify Tools. Holding shift while rotating causes the rotation to snap to regular increments.
Scale with the Axis Gizmo
By holding down the alt/option key, you change the axis gizmo into scale mode. This allows you to scale your object. By grabbing one of the linear axes, you scale in one dimension. By grabbing one of the planar boxes you can scale in 2 dimensions at once. Like translate, the perspective view gives you access to all 3 dimensions, while orthographic views are limited to 2. For more advanced scale capabilities, see the Modify Tools.
Axis Gizmo Shortcuts
Q: complete current tool and return to axis gizmo.
Enter: complete current tool and return to axis gizmo.
Escape: cancel current tool and return to axis gizmo.
hold CTRL / CMD: switch to rotation gizmo.
hold CTRL / CMD + shift: switch to rotation gizmo, snap rotation.
hold alt / option: switch to scale gizmo.
Modify Tools
 The modify tools can be found in the Modify Tab of the Tools Panel, as pictured above.
The modify tools can be found in the Modify Tab of the Tools Panel, as pictured above.
Transform Tools
All of the transform tools operate with the same concept of Making the tool that the creation tools do. Until you confirm the changes by making the tool or switching to another tool, you can cancel your changes by pressing the Escape key.
Translate (W)

This tool functions much like the axis gizmo, but allows you move the selection by dragging anywhere inside of it. This gives you more precise control in situations where you might be zoomed in too far to see the axis gizmo.
Rotate Single Axis (E)

This rotation tool allows you to drag the pivot point prior to rotating. Simply drag the pivot to where you want it, then drag anywhere on the selection to rotate around it. As with the axis gizmo rotation, holding shift causes your rotation to snap to regular intervals.
Planar Scale (R)

This scale tool allows you to set the scale center point by dragging it to a different position. Planar scale always scales along the two axes of the view that you are using it in, or along the back plane in a perspective view.
Good example of using the Planar Scale function is to mirror a brush. To mirror a brush simply copy&paste the brush, then use planar scale tool and in the axis you want to mirror along type a negative value, a -1 simply mirror the brush, a -2 value simply mirror the brush doubling the size on that axis...Quoted from a GG member on the fourms.
Size Bounds (T)

The most versatile scale tool, this gives you a cage of points to precisely resize your selection to where you want it. By holding alt when activating the tool, you can scale from the center. By holding shift you can force it to scale uniformly in the current plane.
Center 1D

Prompts you to select an axis along which to center the current selection.
Rest on Ground

Drops the current selection so that its lowest point rests on the workplane.
Quantize

Forces the selection center to be on the grid.
CSG Tools
CSG Subtract

Cuts the currently selected brushes out of any brushes that they intersect. It is recommended that this tool be used carefully, as complex subtraction can massively increase the number of brushes in your scene.
CSG Intersection

Reduces the currently selected brushes to the area in which they overlap. This will not work with only one brush, at least two must be selected.
Hollow Brush

Prompts you for wall thickness, then replaces the selection with a set of brushes that have the same outer bounds with a hollow space in the center - the thickness of its edges determined by the value that was entered.
Try to make your brushes simple as this tool makes a lot of strange errors when hollowing extruded triangles and such.
Knife

Splits the current selection by dragging a line through it. Affects all objects if none are selected.
Slice

Splits the current selection by creating a point and then rotating a clip plane around it. Affects all objects if none are selected.
Clip

Splits the current selection along a clip plane defined by 3 points. Affects all objects if none are selected. This allows you to make fully 3D clip planes rather than clipping perpendicular to one of the axes like Knife and Slice.
Modify Tool Shortcuts
Q: Select / axis gizmo.
W: Translate.
E: Rotate Single Axis.
R: Planar Scale.
T: Size Bounds.
Y: Repeat Last Tool. Repeats the last create or modify tool.
In-tool shortcuts:
Enter: Complete tool and return to Select / axis gizmo mode.
Escape: Cancel tool changes and return to Select / axis gizmo mode.
SHIFT + Enter: Complete tool with current settings and remain in current tool.
Selection Modes

Constructor has three primary selection modes. Some tools behave differently depending on what mode you are in, while others are only available in one specific mode.
Brush Mode (3)
This is the primary mode for working with whole objects in constructor. It allows you to select entire brushes, and applies any functions that you use to to those brushes. Many tools, such as CSG tools, will only function while in Brush Mode.
Face Mode (2)
Face Mode lets you select and move faces directly. Precise texturing control is done in Face Mode, as detailed in the texturing section.
NOTE: It is possible to create invalid geometry while in Face Mode by dragging a face in such a way that it renders your brush concave. You will be warned if this happens by the concave edges turning red after you finish moving the face. It is possible to undo such a change, or move another face to restore the brush's convexity.
Vertex Mode (1)
Vertex Mode lets you select and move individual vertices in your scene.
NOTE: It is possible to create invalid geometry while in Vertex Mode by dragging a vertex in such a way that it renders your brush concave. You will be warned if this happens by the concave edges turning red after you finish moving the vertex. It is possible to undo such a change, or move another vertex to restore the brush's convexity.
Select Entities and Select Shapes
These check boxes toggle whether selection includes Entities or Static Shapes. It allows you to exclude them from selection when you only want to work with brushes.
Grouping Objects
Grouping brushes and objects makes them into a single unit for selection purposes in the viewports. Grouping commands are listed under the Objects Menu.
Hiding Objects
Hiding a brush or shape causes it to no longer render in any viewport. A hidden brush is unaffected by all tools. Hiding commands are listed under the Objects Menu.
Locking Objects
A locked brush or shape renders as a blue wireframe in all viewports. Like hiding, a locked brush is unaffected by all tools. Locking has the advantage of giving you a frame of reference for where locked brushes are located, though it does produce more visual clutter than hiding. Locking commands are listed under the Objects Menu.
Lock to Selection
This is an application preference that can be found under the Brush Display category. When enabled, brushes that are not currently selected in Brush Mode will be impossible to select in Face Mode and Vertex Mode. Unselected brushes are rendered with a darker grey outline in Wireframe and Edge views while Lock to Selection is enabled, while selected brushes are rendered in the normal manner. Lock to Selection is disabled by default.
Selection Mode Shortcuts
1: Switch to Vertex Mode.
CMD / CTRL + 1: Convert the current selection to vertices and switch to Vertex Mode.
2: Switch to Face Mode.
CMD / CTRL + 2: Convert the current selection to faces and switch to Face Mode.
3: Switch to Brush Mode.
CMD / CTRL + 3: Convert the current selection to brushes and switch to Brush Mode.
CMD / CTRL + G: Group current selection.
CMD / CTRL + Shift + G: Ungroup current selection.
CTRL + L: Lock current selection.*
CTRL + Alt + L: Lock all currently unselected objects.*
CTRL + Shift + L: Unlock all locked objects.*
CTRL + H: Hide current selection.*
CTRL + Alt + H: Hide all currently unselected objects.*
CTRL + Shift + H: Show all hidden objects.*
*Note that Hide and Lock commands use CTRL on Macintosh rather than CMD to avoid conflicting with the Mac OS X Hide command.