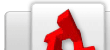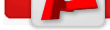Constructor/Texturing
From TDN
Contents |
Texturing
The Materials Panel

The Materials Panel is a quick reference utility for selecting and applying textures. It can be found in the middle right of the default Constructor layout.
Selecting Textures
Texture Album and Current Texture Pulldowns
At the top of the Materials window are two pulldown menus. The first (Texture Album) allows you to select which texture album your texture is contained in, the second (Current Texture) allows you to pick a texture from that album. When you pull down the Current Texture listing you will see a scrollable list of all textures in the current Album, with thumbnails alongside them.
Textures in Constructor are organized into subfolders called Albums. You can create albums to keep assets from different games or different themes within one game distinct. Information on the creation and management of albums can be found in the Texture Browser section, below.
Once you have selected a texture, it is previewed at a larger resolution in the middle of the materials panel. Click on this preview to view the texture at full resolution.
Lift from Selection
An alternate way to select a texture is the Lift pulldown. This presents with a list of all textures used on currently selected objects. The textures are displayed with thumbnail previews in the menu. Note that textures can only be lifted from faces or brushes - vertices do not contain texture data.
Browse
The final way to select a texture is to use the full Texture Browser. It can be opened using the Browse button in the Materials Panel, or by selection "Open Texture Browser..." from the Materials menu. More information on the texture browser can be found in the Texture Browser section below.
Applying Textures
You can assign a new texture to your current selection using the Apply button in the Materials panel. This applies the new texture only, leaving the UV coordinates of the object or face untouched. In this way you avoid having to realign your textures if you want to swap out placeholders for final materials. Textures can only be applied to brush or face selections, apply will do nothing while in Vertex mode.
Copying and Pasting Textures
While in face mode, with a single face selected, you can copy texture data from that face. The copied data includes the texture's projection information. You can then paste the texture and its projection onto other face selections.
Note that this can produce strange results if the face from which you copied is at a substantially different angle from that to which you are pasting. This is because the direction that the texture is projected from is also being pasted, meaning that it would be edge on if pasted to a brush that is perpendicular to the original.
Texture Browser

The texture browser is the main tool for managing all of your textures. It's contents stay the same across all of the scenes that you work with, allowing you to reuse textures throughout your project without reimporting them for each new map.
Managing Textures
The left hand side of the Texture Browser contains a listing of all of your Albums and textures. This simple hierarchical view lets you explore each Album's content individually. Click on the + beside each album to see its contents, click on a texture within to see it previewed in the window to the right. Alternately highlight an Album to see thumbnails of its entire contents.
Below the Texture Browser hierarchy, there are buttons that allow you to edit your albums and textures. Here you can add, rename, or delete entire albums. You can also add individual textures and entire directories full of textures, or delete selected textures.
On the right side there are options for adjusting the texture preview settings.
Finally, the buttons in the lower right allow you to select what to do with the currently selected texture in the Browser:
Make Active: make the currently selected texture the Active texture in the Materials Panel.
Active & Close: make the currently selected texture the Active texture in the Materials Panel and close the Texture Browser
Close: close the Texture Browser without changing the current Active texture.
Editing Texture Positioning

While in face mode the Face Properties Panel will allow you to edit specific texture options and update the Texture's alignment. This panel is visible whether you have just one texture or multiple textures available.
The Position section of the Face Properties panel allows you to specify the texture's position, scale, and rotation numerically. Also in this section is the As One check box. This sets the current texture projection data to apply identically across multiple faces.
The Justify & Fit section of the texture panel contains a variety of automatic justification and scale tools.
The Alignment section gives you three automatic texture alignment options:
Face: Aligns the texture directly to the face.
World: Aligns the texture to the world axis.
Unify: Only functions with multiple faces selected. Sets the texture projection to an average of the selected faces. Note that this will not yield good results on faces that are at highly differing angles to one another! It is meant to create a smooth projection across multiple parallel faces or across an uneven surface - not to line up textures around corners. Automatically activates the As One check box.
The Advanced section allows you to directly edit the U and V axes.