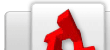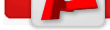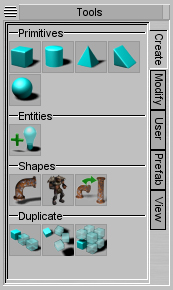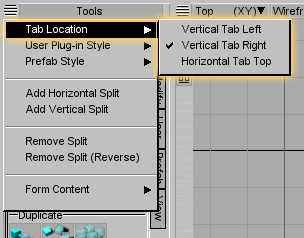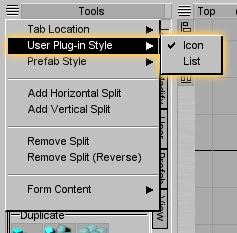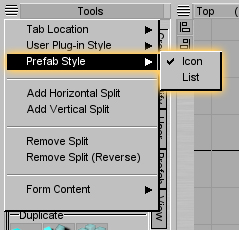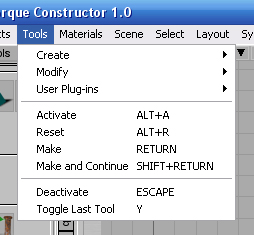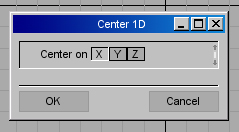Constructor/Reference/ToolsForm
From TDN
Contents |
|
[edit] Tools Form IntroductionThe Tools Form contains all of the tools you'll use to build and modify objects in a scene. It consists of a number of tabs used to group the tools by function. These tabs are (click on the tab's name to go to its documentation):
[edit] Form MenuThe Tools Form has a number of custom menu items under the Form's menu in the upper left beside the Form's title. These are used to change the look and information presented by the Tools Form. When a Layout is saved the settings of the Form's menu are also saved. [edit] Tab Location Menu
[edit] User Plug-in Style Menu
[edit] Prefab Style Menu
[edit] Types of ToolsConstructor currently supports three different types of tools:
[edit] Tool Properties FormVery often when a tool is activated it has a number of parameters that may be modified by the user prior to the tool completing its action. These parameters are set within the Tool Properties Form. |
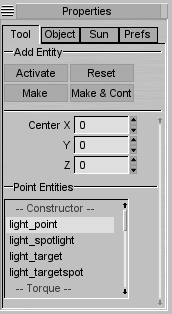
| 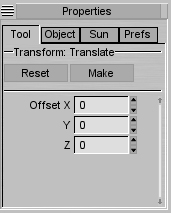
| |
| An example of the Tools Properties Form displaying the parameters of the Add Point Entity tool. | An example of the Tools Properties Form displaying the parameters of the Translate tool. |
|
[edit] Activate [ALT-A]This button will turn on the tool with the existing parameters. For example: if you had previously drawn out and made a cube, reactivating the same tool and clicking on the Activate button will draw a new cube with the existing parameters and allow you to continue to edit it. [edit] Reset [ALT-R]This button will reset the current tool to its default parameters. [edit] Make [Return or Q]This button will perform the tool's action and then deactivate the tool. For example: after drawing out and sizing a cylinder you would click on the Make button (or use of of the keyboard shortcuts) to add a cylindrical brush to the scene. [edit] Make & Cont [SHIFT-Return or SHIFT-Q]This button will perform the tool's action like the Make button but keeps the tool active. For example: after drawing out and sizing a ramp, clicking on the Make & Cont button will add a ramp brush to the scene and allow you to continue to resize or reposition the tool and add another ramp. [edit] Tools->Deactivate [Escape]While not a button on the Tool Properties Form you may cancel a tool's operation at any time by pressing the Escape key or using the Tools->Deactivate menu.
|
| User Plug-in Script Building Note Tools that make use of the Tool Properties Form are registered with the tool.typeInteractive() type. |
|
[edit] Tool Properties DialogIf a tools has modifiable parameters but otherwise doesn't need to interact with the user then it may open a Tool Properties Dialog. An example is the Center 1D tool under the Modify tab.
|
| User Plug-in Script Building Note Tools that make use of the Tool Properties Dialog are registered with the tool.typeDialog() type. |
|
[edit] Immediate ExecutionSome tools don't have modifiable parameters and don't need to otherwise interact with the user. These tools run once by the user clicking on the tool icon or pressing its keyboard shortcut. And example is the Rest on Ground tool under the Modify tab that will modify the position of all selected items when its icon is clicked. |
| User Plug-in Script Building Note Tools that execute immediately without a user interface are registered with the tool.typeGeneric() type. |